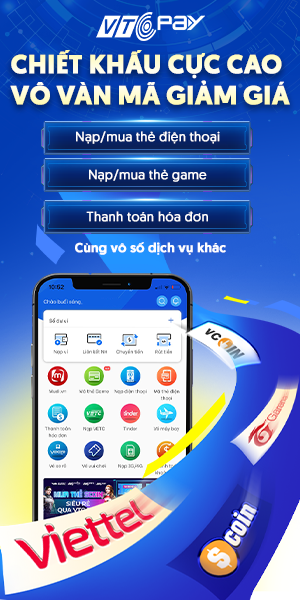MacBook là biểu tượng của sự bền bỉ và hiệu năng cao, nhưng sau một thời gian dài sử dụng, hiệu suất có thể giảm do quá tải dữ liệu và ứng dụng. Nếu MacBook của bạn bắt đầu chậm dần, dưới đây là 10 cách tăng tốc MacBook một cách hiệu quả và dễ thực hiện để giúp máy chạy nhanh và ổn định như mới!
Xem thêm:
1. Khởi động lại MacBook thường xuyên
Khởi động lại là cách đơn giản nhưng hiệu quả để làm mới hệ thống, giúp giải phóng tài nguyên và đóng các ứng dụng ngốn bộ nhớ đang chạy ngầm.
- Lưu ý: Nên khởi động lại MacBook ít nhất vài lần mỗi tuần để đảm bảo hiệu năng tốt nhất. Bạn cũng có thể thử tắt máy hoàn toàn khi không sử dụng trong thời gian dài, điều này giúp làm mới hoàn toàn tài nguyên hệ thống khi khởi động lại.
2. Dọn dẹp và xóa các ứng dụng không cần thiết
Một trong những lý do khiến MacBook chậm đi là sự tích tụ của các ứng dụng không dùng đến, chiếm dung lượng và ngốn tài nguyên hệ thống. Xóa bỏ các ứng dụng không cần thiết sẽ giúp giải phóng dung lượng ổ cứng và cải thiện hiệu suất.
- Cách thực hiện: Truy cập Finder > Applications, kéo ứng dụng không cần dùng vào Trash (Thùng rác). Để xóa triệt để, hãy dùng ứng dụng như AppCleaner để loại bỏ tất cả các tệp liên quan.
3. Giảm số lượng ứng dụng khởi động cùng hệ thống
Các ứng dụng tự khởi động cùng hệ thống là nguyên nhân hàng đầu khiến MacBook khởi động chậm. Giảm thiểu các ứng dụng này sẽ giúp quá trình khởi động nhanh hơn.
- Cách thực hiện: Vào System Preferences > Users & Groups > chọn Login Items. Tại đây, chọn ứng dụng không cần thiết và nhấn nút “-” để xóa khỏi danh sách khởi động cùng hệ thống.
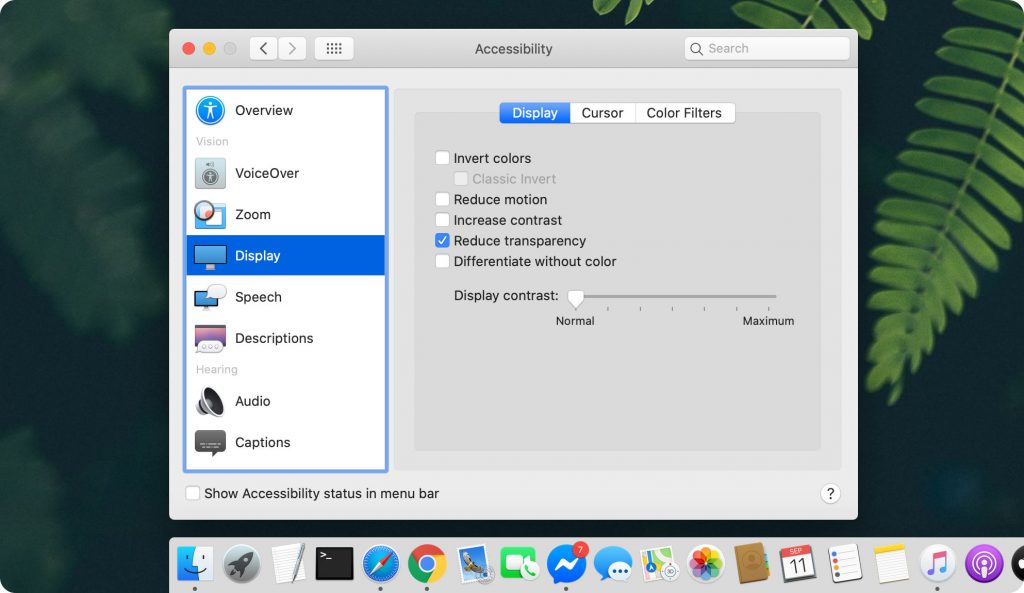 4. Xóa bộ nhớ đệm (Cache) thường xuyên
4. Xóa bộ nhớ đệm (Cache) thường xuyên
Bộ nhớ đệm của MacBook có thể chiếm dụng đáng kể dung lượng, nhất là khi sử dụng nhiều ứng dụng nặng như trình duyệt web hay phần mềm chỉnh sửa ảnh. Xóa bộ nhớ đệm giúp giải phóng tài nguyên và cải thiện tốc độ.
- Cách thực hiện: Mở Finder, nhấn Cmd + Shift + G, nhập “~/Library/Caches” rồi nhấn Enter. Xóa các thư mục cache không cần thiết, nhưng hãy cẩn trọng để tránh xóa các file quan trọng.
5. Cập nhật macOS lên phiên bản mới nhất
Apple thường xuyên cập nhật macOS nhằm vá lỗi, tối ưu hóa hiệu năng và bảo mật. Việc cập nhật hệ điều hành giúp MacBook hoạt động mượt mà và ổn định hơn.
- Cách thực hiện: Vào System Preferences > Software Update và kiểm tra các bản cập nhật mới nhất. Đảm bảo sao lưu dữ liệu quan trọng trước khi cập nhật để tránh mất dữ liệu.
6. Sử dụng các công cụ tối ưu hóa bộ nhớ RAM
Nếu MacBook của bạn có dung lượng RAM hạn chế, các công cụ tối ưu hóa RAM sẽ giúp quản lý bộ nhớ và giải phóng các ứng dụng ngốn tài nguyên.
- Gợi ý: Các công cụ như CleanMyMac X hay Memory Clean sẽ giúp quản lý RAM hiệu quả. Khi mở các công cụ này, chọn tính năng Optimize Memory hoặc Free Up RAM để tối ưu hóa bộ nhớ đang sử dụng.
7. Tắt hiệu ứng hình ảnh và chuyển động
Hiệu ứng hình ảnh như trong suốt và chuyển động đẹp mắt, nhưng đôi khi làm giảm hiệu năng máy. Tắt những hiệu ứng này sẽ giúp MacBook hoạt động mượt mà hơn.
- Cách thực hiện: Vào System Preferences > Accessibility > Display, bật Reduce motion và Reduce transparency để giảm hiệu ứng hình ảnh.
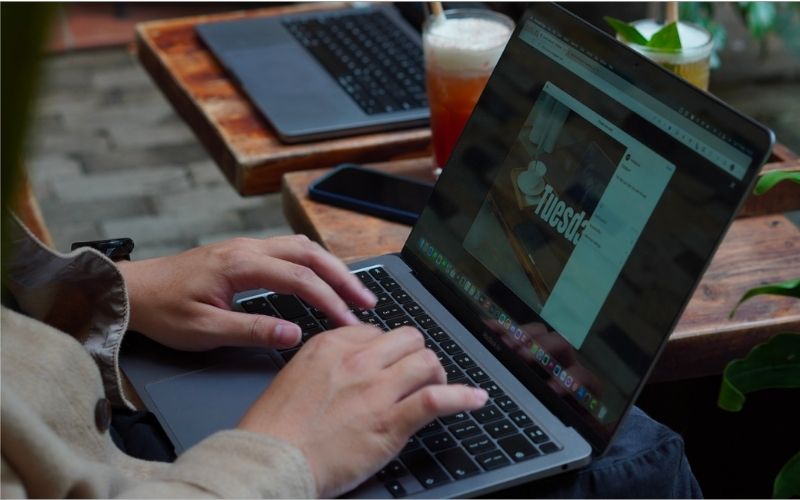 8. Tối ưu hóa dung lượng lưu trữ trên iCloud
8. Tối ưu hóa dung lượng lưu trữ trên iCloud
macOS có tính năng Optimize Storage để tự động lưu trữ các tệp ít sử dụng lên iCloud, giải phóng dung lượng ổ cứng. Tính năng này đặc biệt hữu ích nếu bạn có nhiều tài liệu mà không cần truy cập thường xuyên.
- Cách thực hiện: Vào Apple Menu > About This Mac > Storage > Manage, rồi bật Optimize Storage để tự động lưu trữ và quản lý dữ liệu.
9. Kiểm tra và sửa lỗi ổ cứng bằng Disk Utility
Lâu ngày, ổ cứng có thể xuất hiện lỗi nhẹ, ảnh hưởng đến hiệu suất. Disk Utility là công cụ tích hợp trên macOS giúp kiểm tra và sửa lỗi cho ổ cứng.
- Cách thực hiện: Mở Disk Utility (Finder > Applications > Utilities > Disk Utility), chọn ổ cứng chính của bạn, và nhấp vào First Aid để kiểm tra và sửa lỗi.
10. Nâng cấp ổ cứng SSD và RAM
Nếu bạn đang sử dụng các dòng MacBook đời cũ với ổ HDD và dung lượng RAM hạn chế, nâng cấp lên SSD và tăng dung lượng RAM sẽ giúp cải thiện đáng kể tốc độ và hiệu suất.
- Lưu ý: Nếu bạn không rành về phần cứng, nên đem máy đến các trung tâm bảo hành chính hãng hoặc kỹ thuật viên có uy tín để nâng cấp. Một chiếc MacBook đời cũ nhưng có SSD và RAM lớn sẽ cải thiện hiệu năng đáng kể, giúp máy chạy nhanh và đáp ứng tốt nhu cầu công việc.
Tổng kết
Tăng tốc MacBook không cần quá phức tạp nếu bạn biết cách chăm sóc và tối ưu hóa máy đúng cách. Việc thực hiện định kỳ những biện pháp trên sẽ giúp máy luôn hoạt động trơn tru, đáp ứng hiệu quả các nhu cầu công việc, học tập và giải trí.
Thanh toán cước internet nhanh chóng và đơn giản để không làm gián đoạn trải nghiệm sử dụng các thiết bị điện tử của bạn!