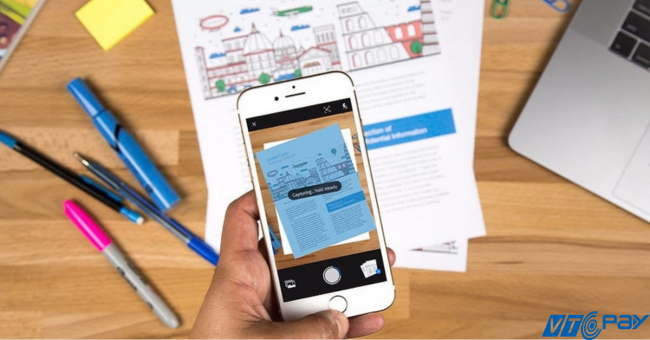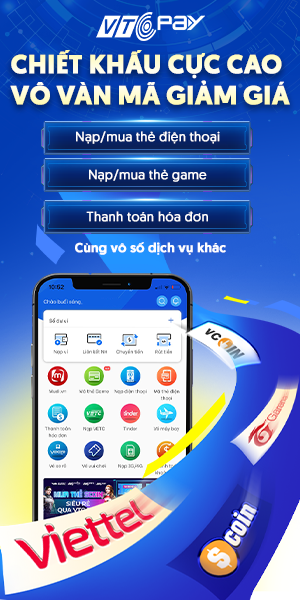Chỉ với chiếc điện thoại của mình, bạn đã có thể scan tài liệu rất đơn giản và nhanh chóng. Hôm nay 8 Công Nghệ sẽ chỉ cho bạn các cách scan trên iPhone, theo dõi bài viết dưới đây để biết cách làm nhé.
1. Scan tài liệu bằng ghi chú trên iPhone.
Chỉ với phần ghi chú, bạn đã có thể có những bản scan chất lượng không thua gì máy scan chuyên nghiệp.
Bước 1: Vào ứng dụng Ghi chú > Tạo mới
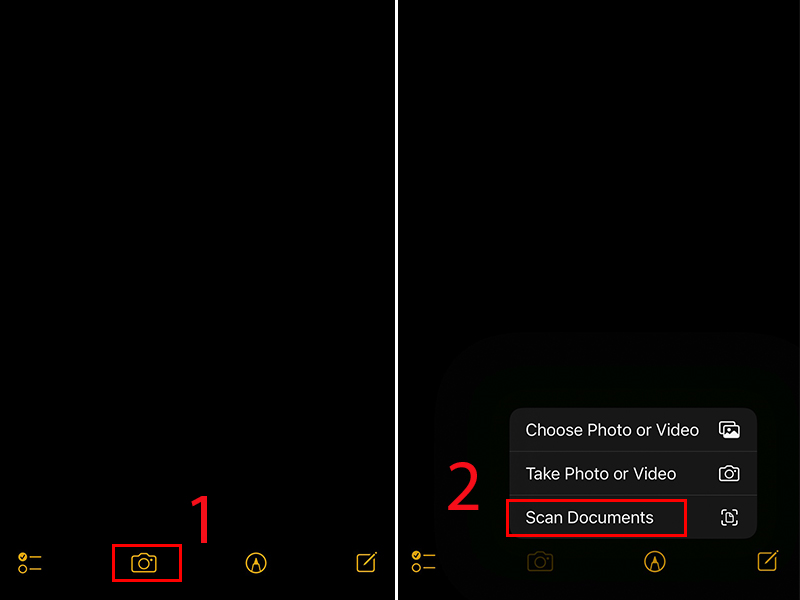
Bước 2: Chọn biểu tượng camera > Chọn scan tài liệu (scan documents)

Bước 3: Lựa chọn chế độ scan thủ công hoặc scan tự động
Bước 4: Đưa lên tài liệu cần quét, lưu ý ánh sáng để scan có chất lượng tốt nhất > Lưu
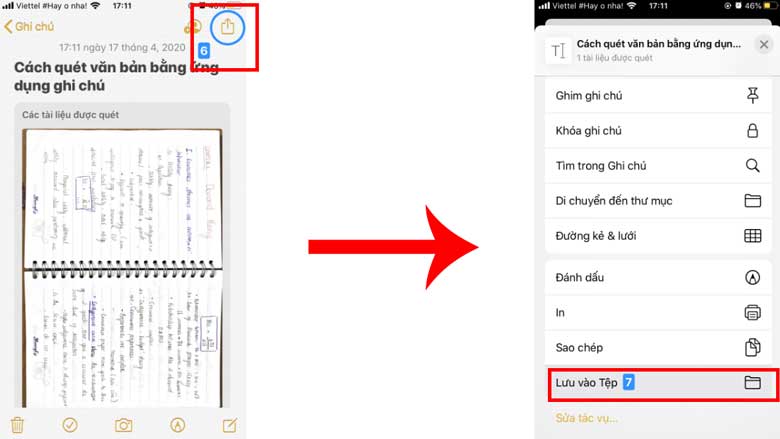
Bước 5: Chọn Chia sẻ để gửi tài liệu vừa quét qua mail hoặc các nền tảng khác.
Để xem lại bản scan tài liệu, bạn có thể truy cập vào ứng dụng Tệp (Files) và chọn tài liệu đã scan.
2. Scan bằng ứng dụng Tệp (Files)
Ngoài ứng dụng ghi chú, bạn cũng có thể scan tài liệu trực tiếp bằng ứng dụng Tệp (Files) theo các bước sau:
Bước 1: Chọn ứng dụng Tệp > Browse > Chọn biểu tượng dấu ba chấm ở góc trên bên phải > Quét tài liệu (Scan Documents)
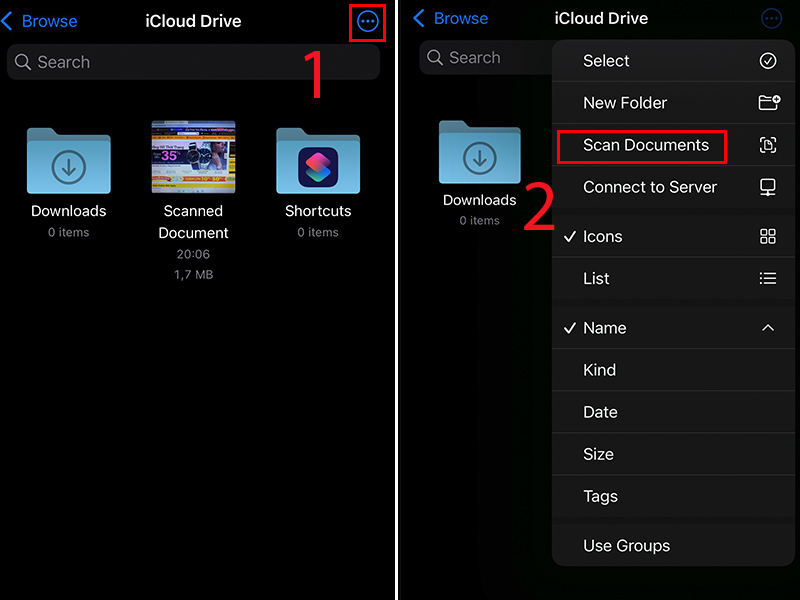
Bước 2: Đưa máy lên tài liệu cần scan và bắt đầu tiến hành scan.
Bước 3: Chọn Lưu sau khi quét tài liệu xong > Chọn khu vực muốn lưu trên iPhone > Lưu
3. Sử dụng tính năng Live Text để scan (đối với iOS 15)
Điện thoại của bạn cần sử dụng iOS 15 trở lên để quét tài liệu theo cách này. Lưu ý, tính năng này không scan toàn bộ tài liệu như các bước trên mà thay vào đó sẽ chép chữ ra khỏi tài liệu.
Bước 1: Chọn Cài đặt > Chọn Cài đặt chung (General) > Chọn Ngôn ngữ và Vùng (Language & Region) > Chọn bật Văn bản trực tiếp (Live Text)
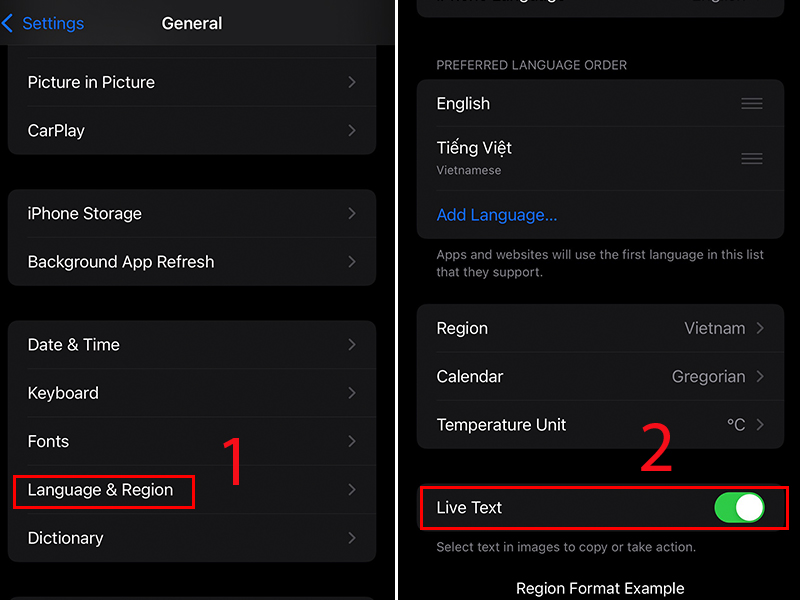
Bước 2: Vào ứng dụng chụp ảnh và chọn biểu tượng scan ở góc dưới cùng bên phải > Chọn Sao chép (Copy)
Tính năng này mới chỉ hoạt động tốt nhất với tiếng Anh. Với tiếng Việt sẽ gặp lỗi font hoặc chuyển thành ngôn ngữ khác.
4. Scan trên iPhone bằng Google Drive
Ngoài scan trực tiếp bằng các ứng dụng có sẵn trên máy, bạn có thể sử dụng chính Google Drive để quét tài liệu của mình. Các bước thực hiện như sau:
Bước 1: Vào ứng dụng Google Drive. Nếu chưa có ứng dụng này, bạn có thể tải xuống và đăng nhập tài khoản nhé.

Bước 2: Tìm và chọn biểu tượng dấu cộng + > Chọn Quét
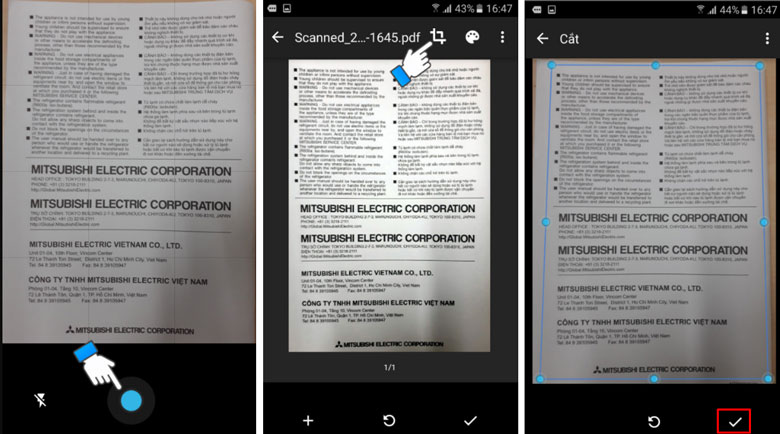
Bước 3: Sau khi căn chỉnh tài liệu thẳng và ngay ngắn, bạn chọn nút Scan. Sau đó có thể chọn biểu tượng cắt để căn chỉnh tài liệu theo ý muốn.
Bước 4: Chọn biểu tượng tích ở góc dưới bên phải để lưu. Google Drive sẽ tự động lưu tài liệu của bạn dưới dạng PDF để các thao tác sau đó dễ dàng và thuận tiện hơn.
5. Scan bằng ứng dụng CamScanner
Đây là ứng dụng quá quen thuộc với những người thường xuyên phải scan tài liệu bằng điện thoại. Cách scan tài liệu, văn bản bằng ứng dụng này như sau:
Bước 1: Tải ứng dụng CamScanner về máy
Bước 2: Sau khi truy cập vào ứng dụng, chọn biểu tượng camera với dấu cộng
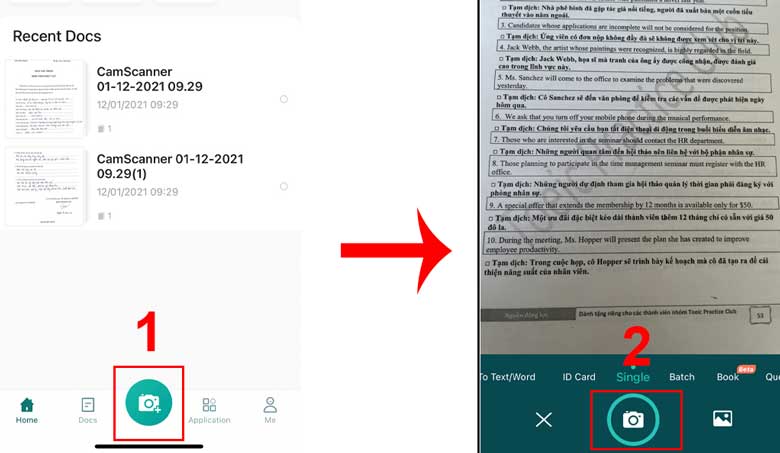
Bước 3: Scan tài liệu của bạn. Thông thường ứng dụng sẽ tự nhận diện được các mép giấy và diện tích vùng cần scan. Trong một số trường hợp khi điện thoại không song song với mép giấy, ứng dụng sẽ không nhận dạng được đúng và bạn cần căn chỉnh thủ công > Chọn biểu tượng máy ảnh để chụp
Bước 4: Nhấn vào biểu tượng mũi tên màu xanh ở góc dưới cùng bên phải > Đợi vài giây để quá trình hoàn tất > Chỉnh sửa thêm nếu cần > Chọn biểu tượng dấu tích màu xanh để lưu
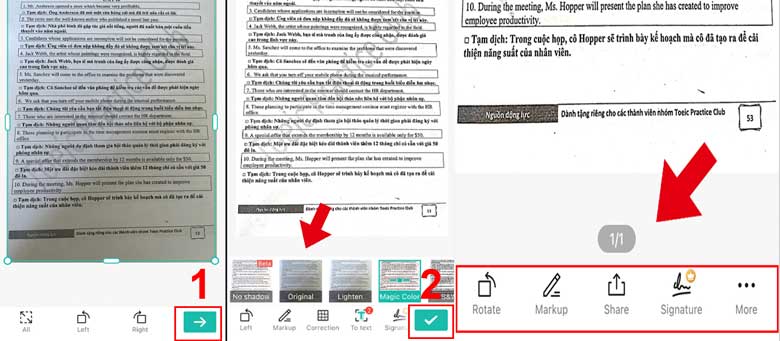
Sau đó, bạn đã có thể chia sẻ tài liệu vừa scan qua các ứng dụng như Gmail, tin nhắn hoặc lưu về điện thoại. ứng dụng này cũng hỗ trợ lưu tài liệu về máy với các định dạng PDF, ảnh,…
Bạn có thể scan miễn phí bằng ứng dụng này. Để sử dụng các tính năng nâng cao, bạn cần mua bản trả phí.
Sử dụng ví điện tử VTC Pay để thanh toán các dịch vụ Google Play nhanh chóng và tiện lợi!
6. Scan bằng ứng dụng Microsoft Lens
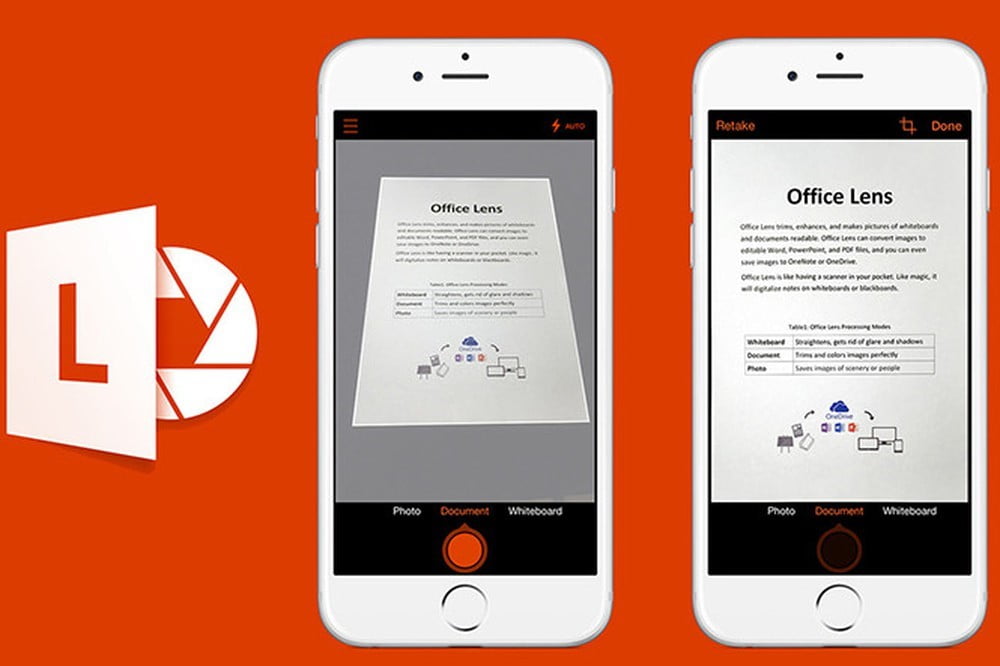
Bước 1: Tải ứng dụng nếu điện thoại của bạn chưa có. Mở ứng dụng và vuốt sang phần Tài liệu
Bước 2: Scan tài liệu
Bước 3: Nếu bản scan chưa được như ý, bạn có thể điều chỉnh hoặc cắt xén bớt bản scan
Bước 4: Sau khi có được bản scan vừa ý, chọn Confirm > Done (Đã xong)
Với ứng dụng này, bạn có thể lưu dưới dạng PDF hoặc dạng ảnh JPG.
Mẹo để scan tài liệu rõ ràng, sắc nét:
- Chọn nơi có ánh sáng đầy đủ, mặt phẳng, tránh tình trạng bị chớp bóng khi scan.
- Để điện thoại song song với tài liệu và cách một khoảng cách thích hợp để tránh tình trạng thừa, thiếu giấy hoặc nội dung scan.
Lời kết: Vừa rồi là 6 cách scan trên iPhone cực đơn giản và dễ thao tác. Chúc bạn thực hiện thành công!