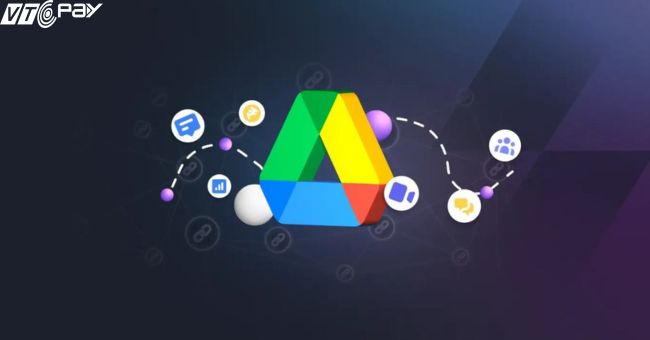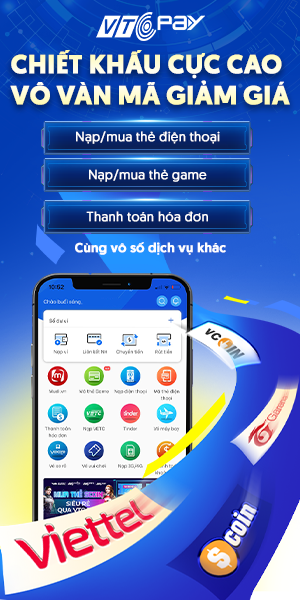Dịch vụ lưu trữ và đồng bộ dữ liệu Google Drive đã và vẫn đang càng ngày càng phổ biến hơn nhờ sự tiện ích và độ bảo mật cao. Thế nhưng để sử dụng Google Drive hiệu quả và tận dụng được hết các tính năng của nó thì không phải ai cũng biết. 8 Công Nghệ sẽ chỉ cho bạn chi tiết về các tính năng, hiệu quả của dịch vụ này nhé.
1. Google Drive là gì?
Đa phần mọi người biết Google Drive là gì, nhưng chưa hiểu rõ về dịch vụ này. Google Drive là dịch vụ lưu trữ và đồng bộ hóa tệp của Google phát triển, cung cấp kèm theo các ứng dụng hỗ trợ cả trực tuyến và ngoại tuyến khác. Đây được xem là một trong những giải pháp về lưu trữ phổ biến nhất cho cả cá nhân và làm việc nhóm
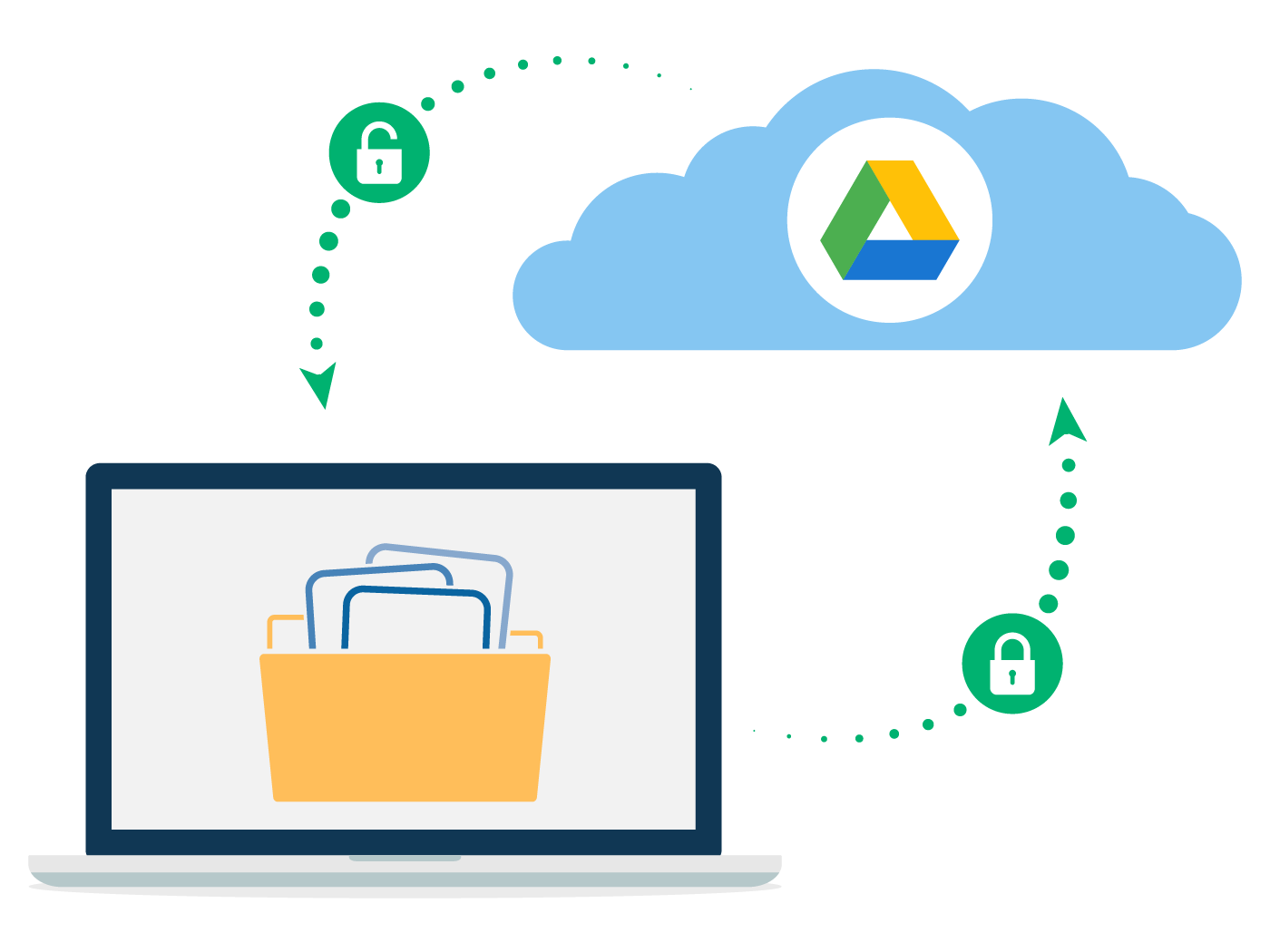
Nguyên tắc hoạt động của Google Drive: Khi người dùng tải các tệp hình ảnh, video, file nhạc, tài liệu, video,… thì Google Drive sẽ lưu trữ trực tuyến ngay lập tức. Và người dùng có thể dễ dàng truy cập vào các tệp đó từ một thiết bị kết nối internet khác.
Ưu điểm của Google Drive:
- Truy cập mọi lúc mọi nơi, bằng mọi thiết bị có kết nối mạng.
- Hệ thống bảo vệ bằng mã hóa AES256 hoặc AES128 được phát triển bởi Google giúp đây trở thành nơi lưu trữ cực an toàn.
- Chia sẻ tệp, tài liệu đến mọi người dễ dàng và nhanh chóng, người được chia sẻ có thể xem, tải xuống hoặc chỉnh sửa tệp.
- Có 15GB miễn phí cho người dùng. Khi người dùng có nhu cầu nâng cấp tài khoản, chi phí không quá cao (100GB/tháng: 47.000đ, 200GB/tháng: 69.000đ, 2TB/tháng: 229.000đ, 100GB/năm: 459.000đ/năm). Nếu bạn muốn muốn tăng nhu cầu lưu trữ thông tin của mình trên Google Drive, hãy thử thanh toán bằng ví điện tử VTC Pay tiện lợi và nhanh chóng. Tìm hiểu cách thức thanh toán cực đơn giản tại đây.
Bên cạnh đó vẫn tồn tại một vài điểm trừ:
- Người dùng chỉ có thể thực hiện thao tác lưu trữ, tải tệp lên hoặc tải tệp xuống khi thiết bị có kết nối mạng.
- Không có bảo mật khi mở ứng dụng
2. Các tính năng nổi bật của Google Drive
Để có thể sử dụng Google Drive hiệu quả, bạn cần nắm được các tính năng nổi trội của dịch vụ này.
Tính năng lưu trữ và sao lưu dữ liệu
Hình ảnh, văn bản, video, tài liệu và thậm chí cả lưu trực tiếp tệp đính kèm trong Gmail vào Google Drive là các loại tệp tin mà người dùng có thể sao lưu. Sau đó bạn có thể truy cập Drive của mình để xem, tải xuống các tệp đã tải lên.
Chia sẻ dữ liệu giúp sử dụng Google Drive hiệu quả trong các công việc đội nhóm
Bạn có thể dễ dàng chia sẻ các tệp tin của mình cho người khác. Một điểm tối ưu của dịch vụ này là bạn có thể điều chỉnh quyền truy cập đối với người được chia sẻ, cho phép họ chỉ xem hoặc có thể chỉnh sửa, tải tệp xuống.
Đa dạng định dạng tệp
Bên cạnh việc truy cập từ các thiết bị khác nhau, Google Drive cho phép bạn mở các tệp của mình với nhiều định dạng (cả các tệp nén .ZIP, .RAR,…) như hình ảnh, video, văn bản và nhiều những loại tệp khác trực tiếp từ trình duyệt web. Khi không cần cài đặt thêm phần mềm bên ngoài, Google Drive đã tối ưu hóa trải nghiệm và giúp tiết kiệm thời gian của người sử dụng.
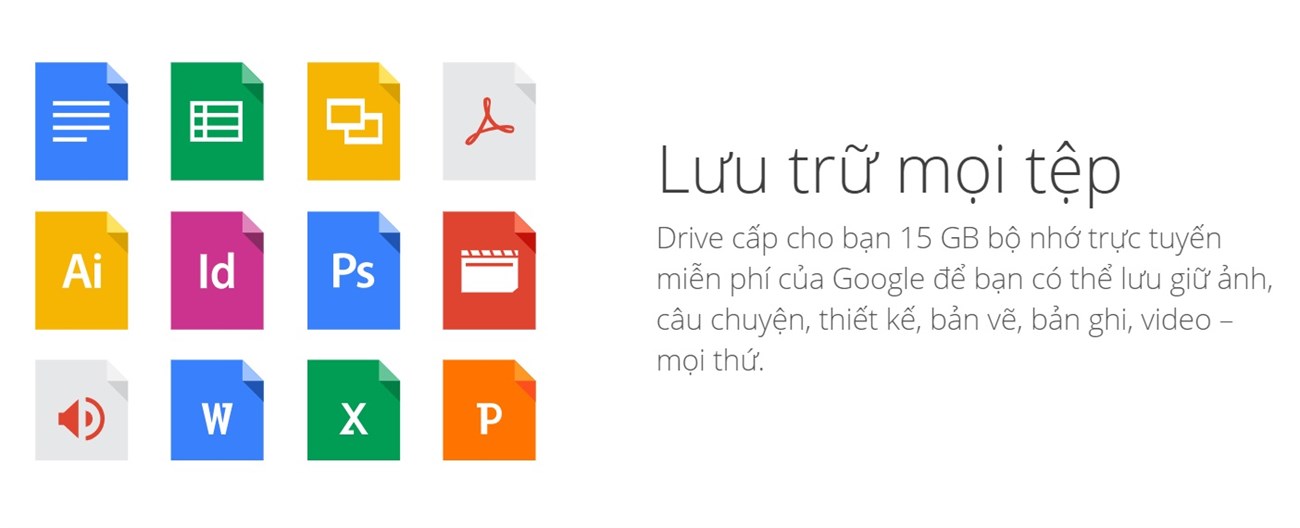
Khả năng liên kết với các ứng dụng khác cùng hệ sinh thái Google
Google Docs, Google Slides và Google Sheets được tích hợp chặt chẽ với Google Drive, cho phép người dùng soạn thảo, sửa văn bản, làm bài thuyết trình hoặc bảng tính trực tiếp giúp tối ưu hóa quá trình làm việc và tạo sự tiện lợi cho cá nhân hoặc nhóm người làm việc cùng nhau.
3. Làm sao để sử dụng Google Drive hiệu quả?
Tạo tài khoản Google Drive
Bước 1: Truy cập vào Google Drive > chọn Truy cập Google Drive
Bước 2: Bấm Tạo tài khoản > chọn Cho bản thân tôi
Bước 3: Điền các thông tin theo yêu cầu và ấn Tiếp theo
Bước 4: Google sẽ gửi một mã xác minh qua số điện thoại cho bạn. Nhập số và chọn Xác minh
Bước 5: Chọn Tôi đồng ý sau khi đọc các điều khoản của Google
Tải dữ liệu lên Google Drive như thế nào?
Bước 1: Sau khi vào thư mục mà bạn muốn tải tệp lên, chọn Mới
Bước 2:
- Tải tệp lên: chỉ tải lên duy nhất 1 tệp
- Tải thư mục lên: Bạn sẽ tải lên thư mục đầy đủ.
Bước 3: Chọn tập tin hoặc thư mục bạn muốn tải từ máy tính, ấn Open
Bước 4: Hãy mở trang Google Drive trong quá trình tải lên và chờ quá trình này hoàn tất.
Cách tạo tệp mới trong Google Drive
Bước 1: Chọn biểu tượng + trên góc trên bên trái > Chọn loại tập tin, tệp mà bạn muốn tạo mới
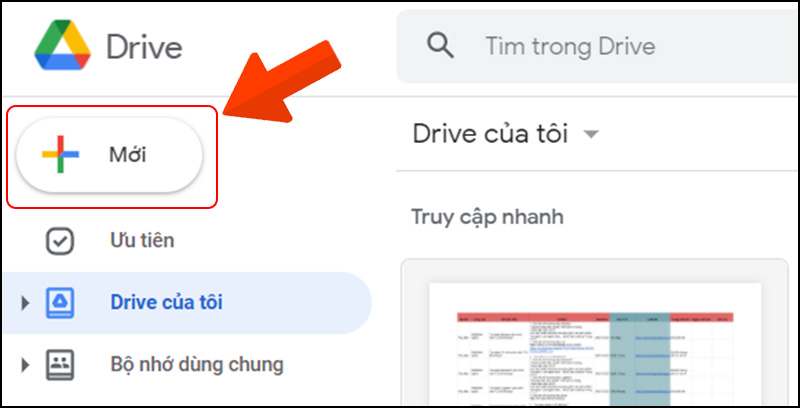
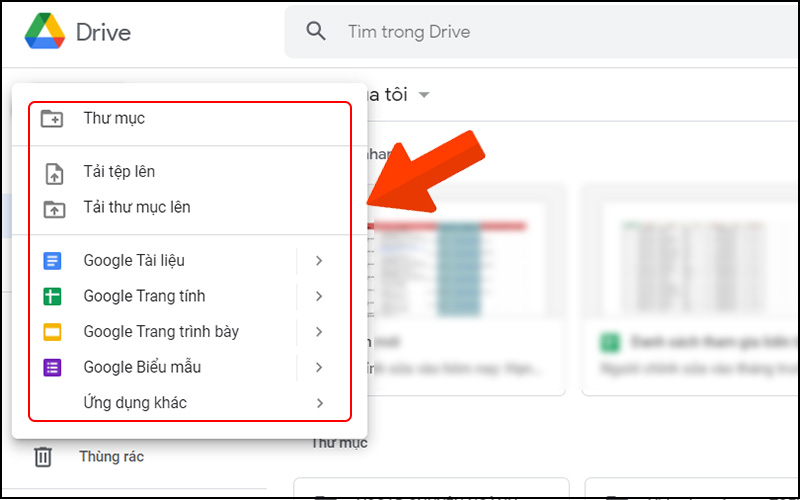
Bước 2: Bạn sẽ thấy xuất hiện trên màn hình tài liệu trống đó và bạn có thể tiếp tục các thao tác sau đó
Chia sẻ tập tin, file tài liệu với người khác
Bước 1: Ấn chuột phải vào dữ liệu bạn muốn chia sẻ > chọn Share/Chia sẻ
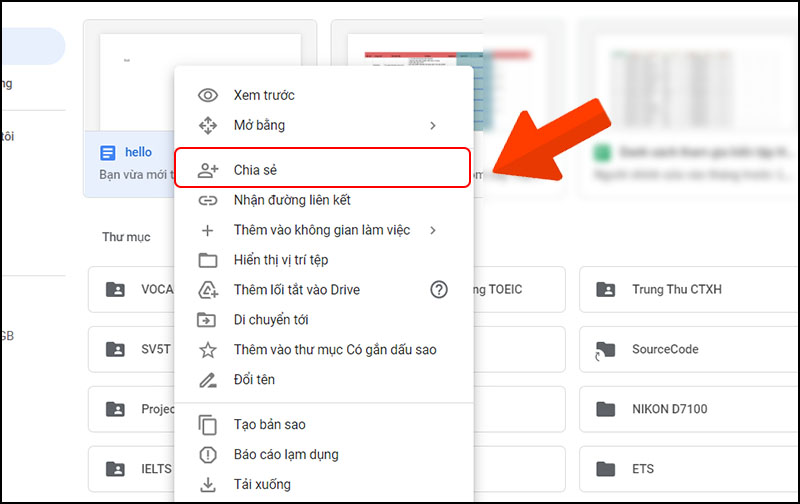
Bước 2: Chọn Get shareable link
Bước 3: Ở hộp thoại tiếp theo, ấn vào copy link
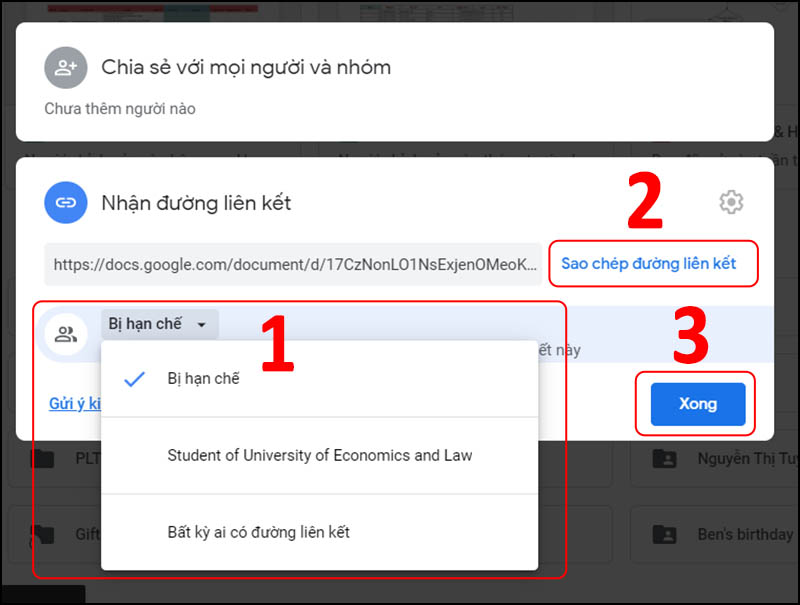
Bước 4: Bạn có thể nhập email của người mà bạn muốn chia sẻ, sau đó chọn cấp quyền cho họ giữa edit; comment và view.
Cách làm việc nhóm trên Google Drive
Với một tệp được chia sẻ, để xem thông tin, bạn ấn vào biểu tượng chữ i ở bên phải hoặc ấn vào tệp > xem chi tiết
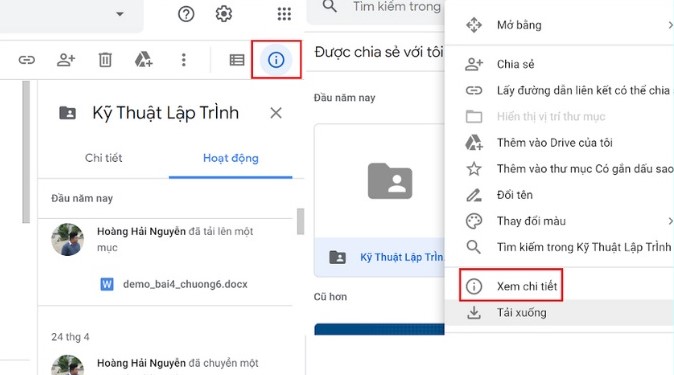
Khôi phục một tệp lỡ xóa
Nếu đã lỡ xóa một tệp nào đó, bạn có thể khôi phục lại bằng cách chọn biểu tượng thùng rác ở góc trên bên trái > chọn chuột phải vào tệp muốn khôi phục > khôi phục
Sau đó bạn có thể tìm thấy tệp đó ở vị trí bạn đầu trước khi bạn xóa.
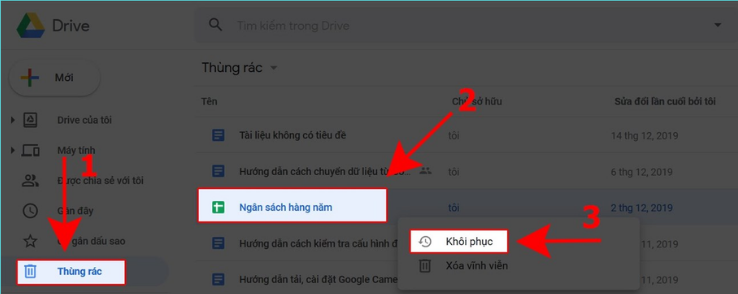
Sắp xếp các tệp trong Drive:
Để dễ quản lý và truy cập vào các tệp, bạn có thể phân loại các tệp vào từng thư mục riêng
Bước 1: Chọn dấu + Mới ở góc trên bên trái > chọn Thư mục
Bước 2: Kéo thẻ tệp mà bạn muốn phân loại vào thư mục mới vừa tạo
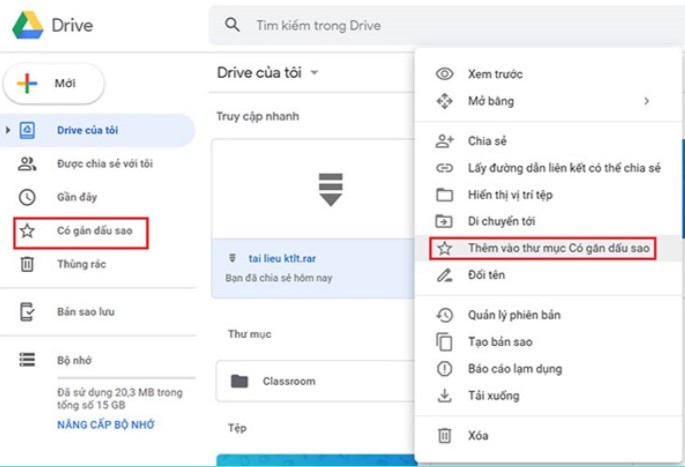
Bạn cũng có thể đánh dấu sao cho các tệp quan trọng bằng cách ấn chuột phải vào tệp > thêm vào thư mục có gắn dấu sao. Sau đó bạn có thể tìm các thư mục gắn dấu sao ở cột bên trái màn hình trong phần Có gắn dấu sao
Chỉnh sửa bố cục xem trong Drive
Để người dùng có thể sử dụng Google Drive hiệu quả nhất, Google drive cung cấp hai chế độ xem:
- Bố cục lưới: phóng to các nội dung bên trong tệp
- Bố cục danh sách: tổng quan thông tin, số lượng tập tin, thư mục giúp quan sát bao quát hơn
Lời kết: Vừa xong là các cách để sử dụng Google Drive hiệu quả trong công việc. Hãy theo dõ 8 Công Nghệ để biết thêm các tips hay ho khác nhé.