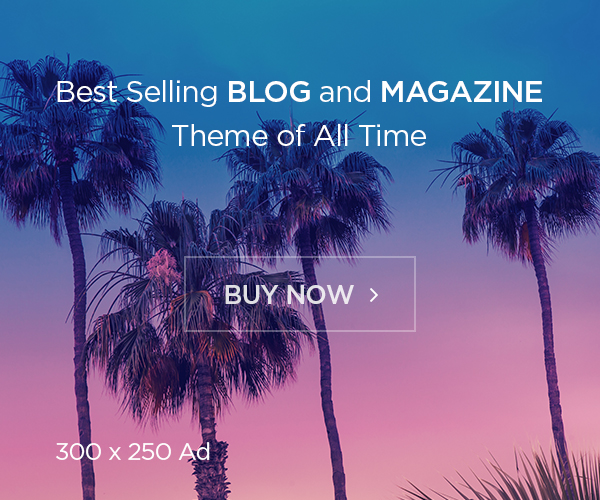iPhone là một trong những thiết bị di động phổ biến nhất trên thế giới, nổi tiếng với thiết kế tinh tế và hệ điều hành iOS thông minh. Tuy nhiên, không phải người dùng nào cũng biết đến tất cả các tính năng hữu ích mà iPhone mang lại. Một trong những tính năng thú vị nhưng ít người biết đến là khả năng biến phím cách (Space Bar) thành bàn di chuột (trackpad) để di chuyển con trỏ chính xác khi soạn thảo văn bản. Trong bài viết này, hãy cùng 8congnghe khám phá chi tiết cách kích hoạt và sử dụng tính năng này, cùng những mẹo hay iPhone khác để tận dụng tối đa bàn phím ảo.
Cách Biến Phím Cách Thành Bàn Di Chuột
Bước 1: Mở Bất Kỳ Ứng Dụng Soạn Thảo Văn Bản
Trước tiên, bạn cần mở một ứng dụng cho phép nhập văn bản như Messages, Notes, Mail, hoặc bất kỳ ứng dụng nào có bàn phím xuất hiện.
Bước 2: Nhập Văn Bản
Bắt đầu nhập một đoạn văn bản ngắn. Điều này giúp bạn có một đoạn văn bản để thử nghiệm tính năng di chuyển con trỏ.
Bước 3: Kích Hoạt Bàn Di Chuột
Để kích hoạt bàn di chuột, bạn chỉ cần nhấn và giữ phím cách trên bàn phím ảo. Khi làm như vậy, các phím trên bàn phím sẽ biến mất, và bạn sẽ thấy toàn bộ bàn phím trở thành một bàn di chuột.
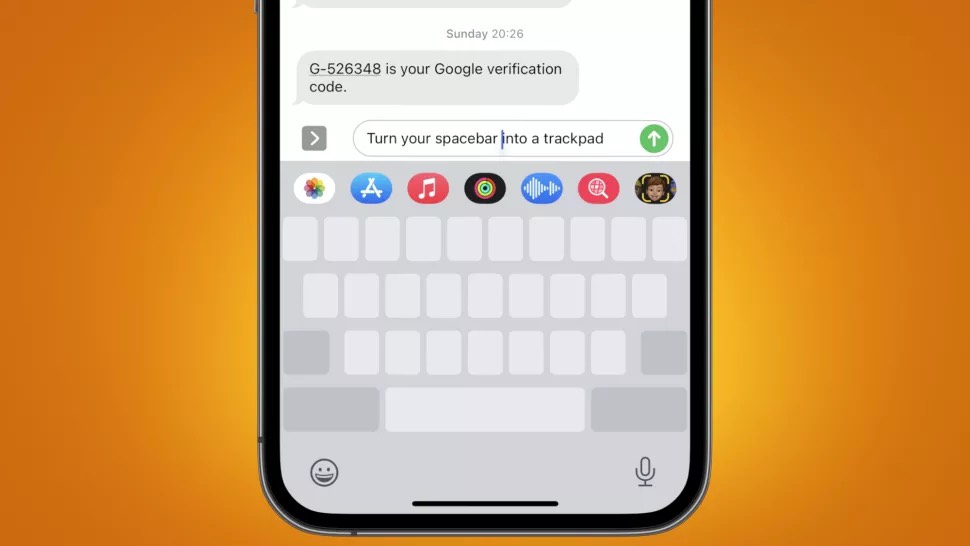 Bước 4: Di Chuyển Con Trỏ
Bước 4: Di Chuyển Con Trỏ
Khi bàn di chuột đã được kích hoạt, bạn có thể di chuyển ngón tay trên bề mặt bàn phím để điều khiển con trỏ di chuyển xung quanh đoạn văn bản. Để chính xác hơn, bạn có thể nhấn và giữ đồng thời với việc di chuyển ngón tay.
Bước 5: Chọn Văn Bản
Để chọn một đoạn văn bản, bạn chỉ cần nhấn mạnh hơn hoặc nhấn giữ một chút lâu hơn tại vị trí muốn bắt đầu chọn, sau đó kéo ngón tay để chọn đoạn văn bản mong muốn.
Những Tính Năng Khác Của Bàn Phím iPhone
Tính Năng QuickPath (Vuốt Để Nhập)
QuickPath cho phép bạn nhập văn bản nhanh chóng bằng cách vuốt ngón tay qua các phím thay vì gõ từng phím một. Đây là một tính năng tuyệt vời để tăng tốc độ gõ văn bản trên iPhone.
Dự Đoán Văn Bản Và Tự Động Sửa Lỗi
Bàn phím iPhone có khả năng dự đoán từ ngữ và tự động sửa lỗi chính tả. Khi bạn nhập văn bản, các từ dự đoán sẽ xuất hiện phía trên bàn phím. Bạn có thể chọn từ dự đoán bằng cách nhấn vào nó, giúp tiết kiệm thời gian và giảm sai sót khi nhập văn bản.
Tạo Phím Tắt Văn Bản
Bạn có thể tạo các phím tắt văn bản để nhập nhanh các cụm từ hoặc câu thường dùng. Ví dụ, bạn có thể tạo phím tắt “omw” để thay thế cho “on my way”.
Sử Dụng Biểu Tượng Cảm Xúc (Emoji)
Bàn phím iPhone tích hợp rất nhiều biểu tượng cảm xúc (emoji) giúp bạn thể hiện cảm xúc và tạo điểm nhấn cho văn bản. Bạn chỉ cần nhấn vào biểu tượng mặt cười trên bàn phím để mở danh sách emoji và chọn biểu tượng mong muốn.
Gõ Bằng Một Tay
Nếu bạn muốn sử dụng iPhone bằng một tay, bạn có thể chuyển bàn phím sang chế độ gõ một tay. Chỉ cần nhấn và giữ biểu tượng hình cầu trên bàn phím, sau đó chọn biểu tượng bàn phím trái hoặc phải để thu nhỏ bàn phím về một bên.

Mẹo Tận Dụng Bàn Di Chuột Trên iPhone
Tăng Độ Chính Xác Khi Soạn Thảo
Việc sử dụng phím cách làm bàn di chuột giúp bạn tăng độ chính xác khi chỉnh sửa văn bản. Bạn có thể dễ dàng di chuyển con trỏ đến vị trí chính xác mà không cần phải chạm vào màn hình nhiều lần.
Sử Dụng Hai Ngón Tay Để Điều Khiển
Ngoài việc sử dụng một ngón tay để di chuyển con trỏ, bạn cũng có thể sử dụng hai ngón tay để kéo và chọn văn bản nhanh chóng. Điều này rất hữu ích khi bạn cần chỉnh sửa đoạn văn bản dài.
Tích Hợp Với Các Ứng Dụng Khác
Tính năng này hoạt động trong hầu hết các ứng dụng cho phép nhập văn bản, bao gồm cả các ứng dụng của bên thứ ba như WhatsApp, Facebook Messenger, và nhiều ứng dụng khác. Điều này giúp bạn linh hoạt và tiện lợi hơn trong quá trình sử dụng.
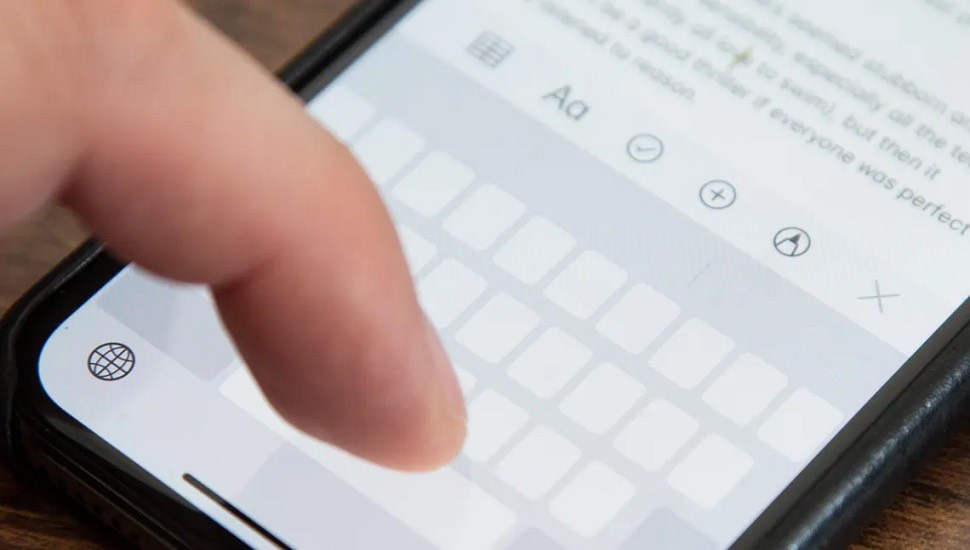
Kết Luận
Tính năng biến phím cách thành bàn di chuột trên iPhone là một mẹo hữu ích giúp bạn tăng hiệu suất và độ chính xác khi soạn thảo văn bản. Ngoài ra, việc tận dụng các tính năng khác của bàn phím iPhone như QuickPath, dự đoán văn bản, tạo phím tắt và sử dụng emoji cũng giúp bạn có trải nghiệm sử dụng tốt hơn. Hãy thử áp dụng những mẹo hay iPhone này để biến chiếc điện thoại của bạn trở thành một công cụ hiệu quả hơn trong cuộc sống hàng ngày.
Xem thêm: Mẹo hay iPhone: Tiết kiệm dung lượng khi quay video thường xuyên