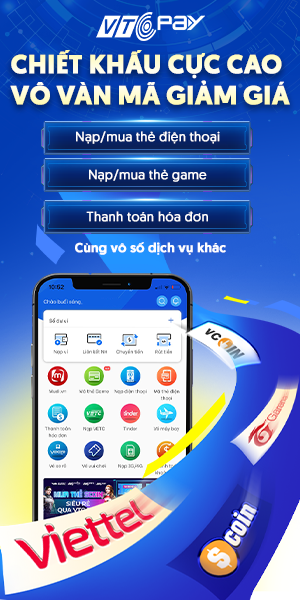Tai nghe không dây AirPod được ưa chuộng bởi nhỏ gọn, chất lượng âm thanh ổn định. Bạn có thể kết nối AirPod với các thiết bị trong và thậm chí cả các thiết bị khác ngoài hệ sinh thái Apple. Hãy tìm hiểu cách kết nối AirPod với Macbook, iPhone, iPad như thế nào nhé.
Hướng dẫn cách kết nối AirPod với Macbook
Để kết nối AirPod với Macbook, bạn làm theo các bước sau:
Bước 1: Bạn để AirPod ở trong hộp sạc và mở nắp. Ấn giữ nút tròn ở đằng sau AirPod cho đến khi thấy đèn trong hộp sạc nhấp nháy màu trắng.

Bước 2: Bạn chọn biểu tượng Apple (hình quả táo) trên màn hình Macbook. Tiếp đó chọn System Preferences > Bluetooth. Tại đây bạn sẽ thấy tên AirPod trong danh sách thiết bị có thể kết nối.
Hoàn thành việc kết nối.
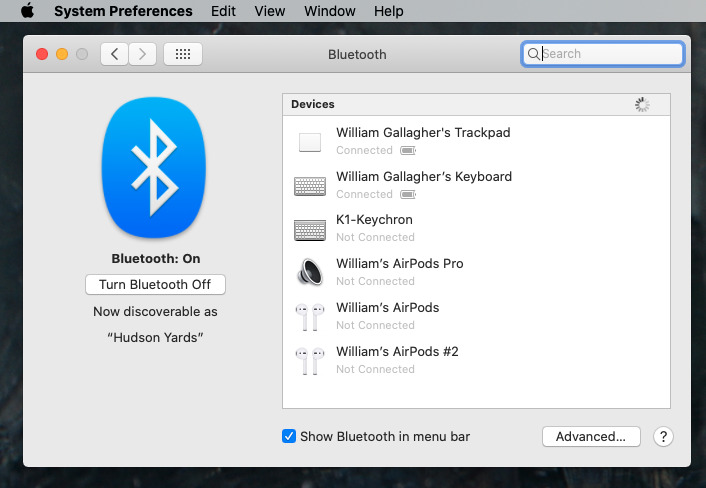
Đối với AirPod thế hệ 3, AirPod Pro và AirPod Max
Với bộ ba tai nghe này, bạn có thể trải âm thanh không gian, mang đến trải nghiệm âm nhạc siêu chân thực. Cách bật và tắt âm thanh không gian như sau:
Bước 1: Bạn kết nối tai nghe với Macbook theo các bước trên.
Bước 2: Ấn vào biểu tượng AirPod trong Menu hoặc chọn mục âm thanh trong trung tâm điều khiển. Nếu không tìm được trong trung tâm điều khiển, bạn hãy thử ấn vào biểu tượng Apple > Cài đặt hệ thống > Click vào menu bật lên cạnh Âm thanh ở bên phải > Luôn hiển thị trong Thanh menu.
Bước 3: Chọn như sau: Âm thanh không gian: Tắt
Bước 4: Ở phần Tất cả Âm thanh không gian và theo dõi đầu:
- Cố định: Bật âm thanh không gian mà không theo dõi đầu.
- Theo dõi đầu: Bật cả Âm thanh không gian và theo dõi đầu (Lựa chọn này sẽ cho bạn trải nghiệm âm thanh di chuyển trong đầu bạn).
Khắc phục không kết nối AirPod với Macbook được
Nếu không thể kết nối hai thiết bị này với nhau, bạn hãy kiểm tra:
- AirPod của bạn có được sạc đầy pin không
- Máy Mac đã được cập nhật chưa (Cập nhật lên macOS Sierra để cài đặt AirPod thế hệ đầu và macOS 10.14.4 trở lên đối với AirPod thế hệ thứ 2)
- Thử ghép nối lại: Tìm AirPod trong danh sách kết nối ở Macbook, chọn dấu X ở bên phải và làm lại quá trình ghép nối ở trên
- Reset tai nghe AirPod bằng cách nhấn giữ nút ở sau hộp sạc khoảng 15 giây đến khi đèn nhấp nháy màu cam đỏ
- Thử khởi động lại Macbook nếu kết nối Bluetooth của máy bị lỗi.
Hướng dẫn kết nối AirPod với iPhone, iPad
Bước 1: Chọn Cài đặt (Setting) > bật Bluetooth
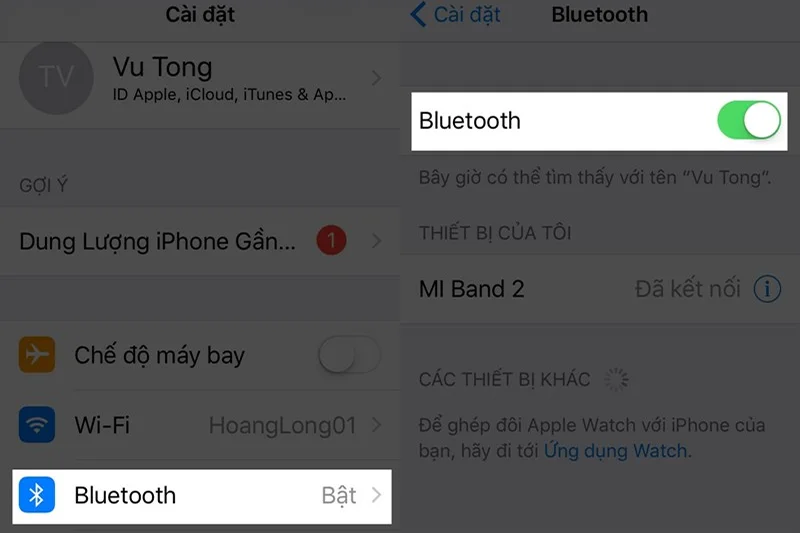
Bước 2: Mở hộp sạc tai nghe ra, đặt cả hai tai nghe vào hộp và ấn giữ nút tròn sau hộp đến khi xuất hiện đèn nhấp nháy màu trắng
Sau đó trên điện thoại, iPad của bạn sẽ hiện lên pop-up kết nối hình tai nghe. Chọn Kết nối để hoàn thành việc kết nối.
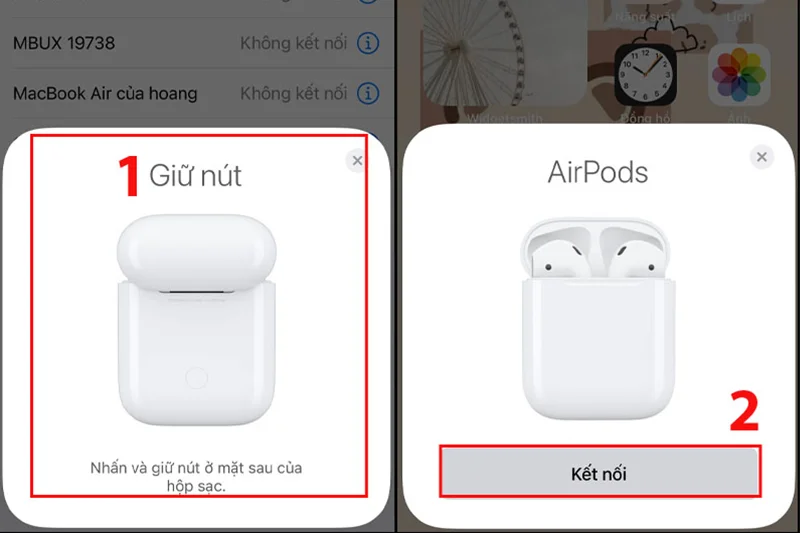
Ngắt kết nối Airpod với các thiết bị
Nếu như không muốn tiếp tục kết nối tai nghe này với thiết bị nữa, bạn có thể ngắt kết nối này cũng rất nhanh và đơn giản.
Bước 1: Chọn Cài đặt (Setting) > chọn Bluetooth
Bước 2: Tìm tên thiết bị Airpod trong danh sách > chọn biểu tượng chữ i ở bên phải tên AirPod. Chọn Quên thiết bị (Forget This Device) > Xác nhận
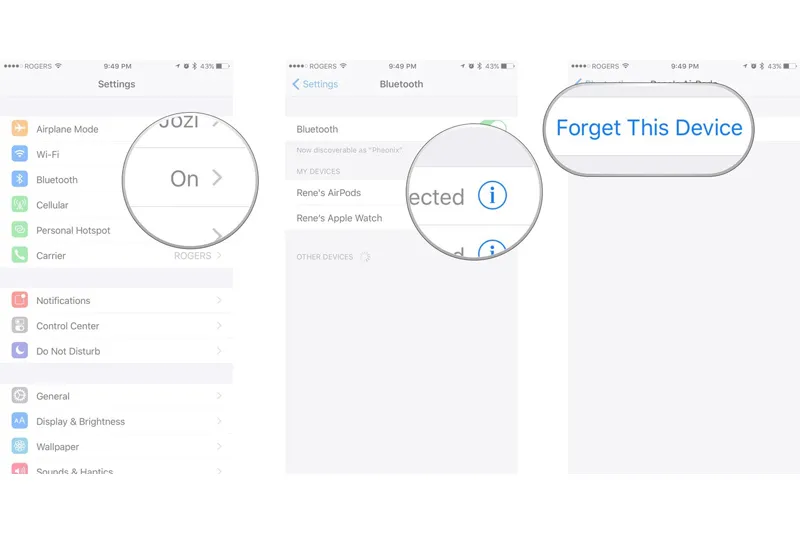
Hành động này sẽ xác nhận cho iCloud xóa kết nối tai nghe của bạn trên các thiết bị đã đồng bộ iCloud khác (iPad, Macbook, Watch).
Kết nối hai Airpod với thiết bị
Không chỉ kết nối được một thiết bị, bạn có thể kết nối tận hai tai nghe AirPod với các thiết bị khác.
Tuy nhiên, với iPhone, bạn cần sử dụng hệ điều hành iOS 8 trở lên. Với iPad Gen 5, iPad Air 3 và iPad mini 5 trở lên bạn mới có thể kết nối hai tai nghe cùng lúc.
Sử dụng ví điện tử VTC Pay để nạp tiền điện thoại với nhiều ưu đãi hấp dẫn ngay hôm nay.
Đối với iPhone, iPad
Bước 1: Trước hết bạn cần kết nối AirPod thứ nhất theo hướng dẫn ở phần trên. Sau khi kết nối xong, mở trung tâm điều khiển > chọn biểu tượng AirPlay
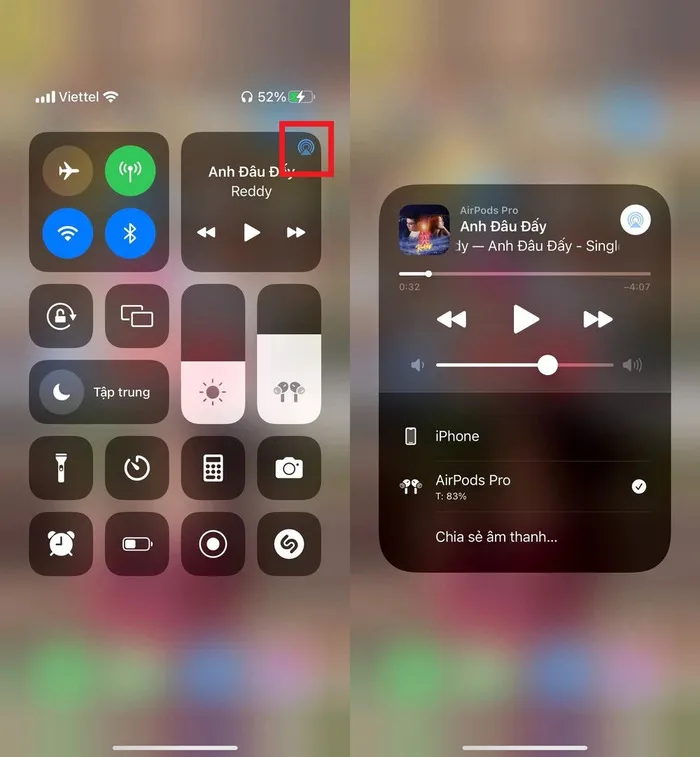
Bước 2: Chia sẻ âm thanh > đưa hộp đựng AirPod thứ 2 mà bạn muốn kết nối lại gần thiết bị và thực hiện quá trình kết nối như đối với AirPod đầu tiên
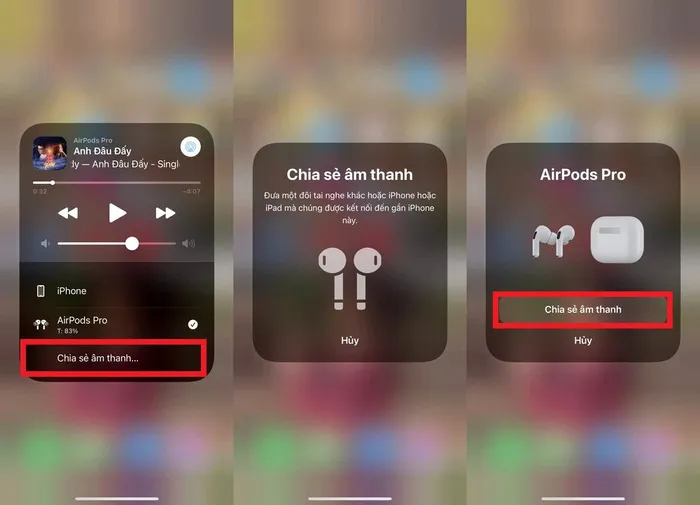
Sau khi kết nối hai tai nghe với thiết bị, bạn có thể điều chỉnh âm thanh riêng biệt ở từng tai nghe.
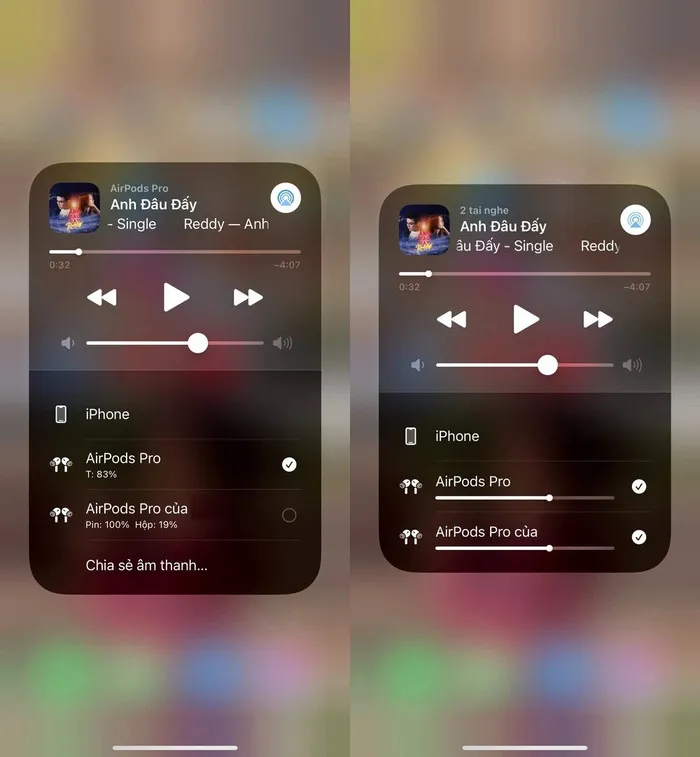
Đối với Macbook
Không chỉ với iPhone hay iPad, bạn cũng có thể kết nối hai tai nghe với Macbook của mình. Tuy nhiên quá trình sẽ phức tạp hơn một chút.
Bước 1: Mở hộp sạc tai nghe thứ 2 với tai nghe được đặt ở trong. Ấn giữ nút ở sau hộp sạc đến khi đèn nhấp nháy chuyển sang màu trắng
Bước 2: Chọn hình quả táo hoặc Trung tâm điều khiển > System Preferences > Bluetooth.
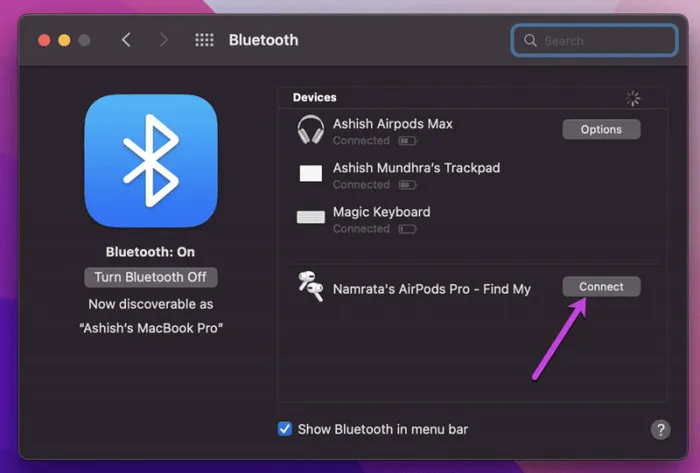
Bước 3: Khi nhìn thấy tên thiết bị AirPod thứ 2, chọn kết nối. Mở Finder > Ứng dụng (Applications) ở phần bên trái > cuộn xuống chọn Tiện ích (Utilities) ở cửa sở bên cạnh > ấn đúp vào Thiết lập MIDI âm thanh
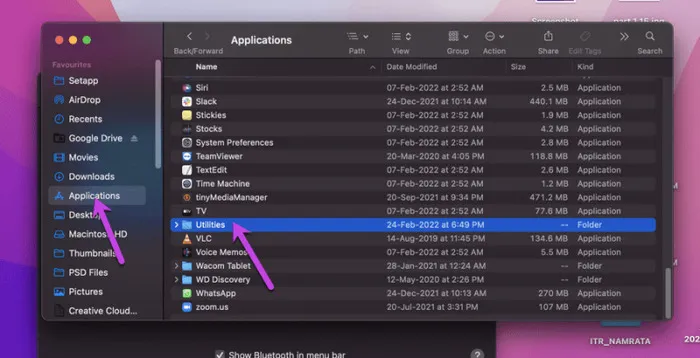
Bước 4: Bạn sẽ thấy hiện lên một cửa sổ khác. Tại đây chọn vào + (dấu cộng) ở dưới > Tạo thiết bị đa đầu ra (Create Multi-Output Device). Bỏ chọn loa mặc định của Macbook > Chọn vào tên hai AirPod
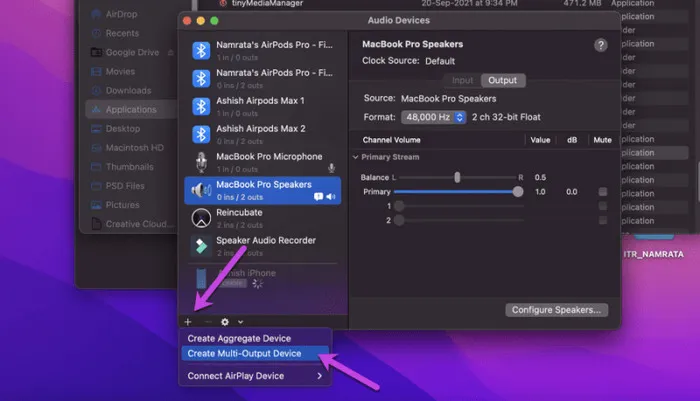
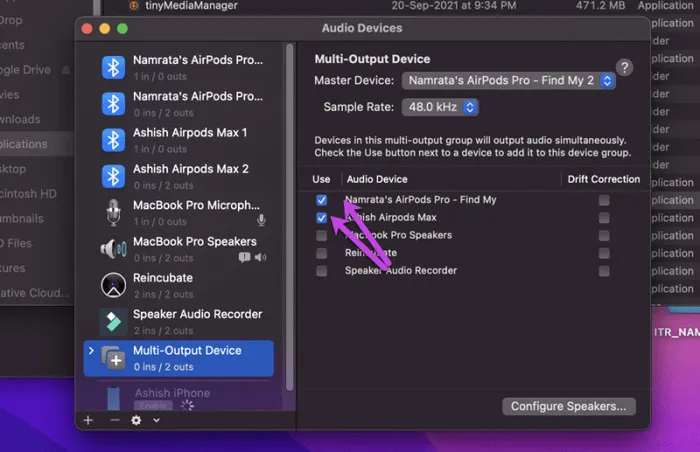
Bước 5: Sau khi đóng cửa sổ, bạn chọn biểu tượng Apple ở màn hình chính > System Preferences > Bluetooth. Sau đó, sẽ hiện ra cửa sổ Cài đặt Bluetooth > Quay lại > Âm thanh.
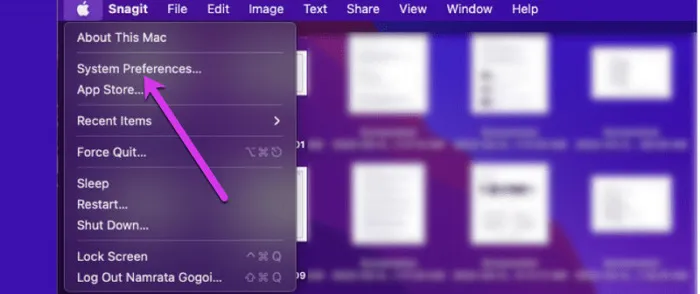
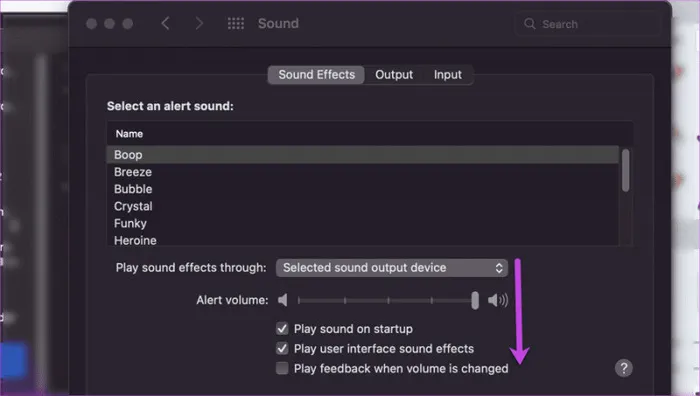
Khác với iPhone và iPad, bạn không thể điều chỉnh âm lượng riêng lẻ cho từng tai nghe vì hệ thống sẽ phân phối cùng một âm thanh đến cả hai thiết bị.
Tạm kết: Với các bước trên, 8 Công Nghệ chúc bạn sẽ thực hiện thành công việc kết nối AirPod với Macbook, iPhone và iPad của mình!
Xem thêm: